Luego de descargarla y de quemarla en un DVD o pendrive o lo que sea pasamos directamente a instalarla, en mi caso lo voy a realizar en virtualbox, algo importante si llegan a decidir instalarla también en virtualbox es que necesitan darle un disco de mas de 8 gb, yo lo hice de 10 gb y del tipo vmdk porque suele dar errores al instalarla si no lo configuramos de esta manera, aclarado esto ahora si pasamos a los pasos de la instalación que no a cambiado casi nada de las versiones anteriores pero bueno si es la primera ves que lo haces seguramente te ayude si no llegas a tener un poco de experiencia en linux pero ya verán que es super sencillo y rápido.
- Lo primero que veremos al montar la iso será lo siguiente:
- Luego decidimos por instalar en el modo gráfico (o si quieren testear la distro antes de instalar seleccionan alguna de las opciones anteriores):
- Esperamos a que cargue y seleccionamos nuestro idioma:
- Buscamos nuestro país:
- Configuramos el teclado:
- Le damos un nombre a nuestra máquina:
- Si tenemos un dominio al cual tenemos que unir esta máquina lo indicamos acá:
- Ponemos el password para el root del sistema o super usuario:
- Indicamos como vamos a particionar el disco, lo normal es dejarlo por defecto:
- Nos indica el nombre y datos del disco en el cual se realizará la instalación y aclara que si tienen algo se perderá porque formateara todo:
- Indicamos la forma que vamos a dividir nuestro disco (lo dejamos por defecto):
- Nos muestra como va a quedar nuestro disco dividido, y seleccionamos finalizar el particionado....:
- Nos pide confirmación para realizar los cambios y obvio le damos que si:
- Esperamos un poco mientras se instala:
- Nos indica que es el único sistema instalado y que podremos instalar el grub o cargador de arranque y le damos a que si:
- Seleccionamos nuestro disco como principal:
- Y luego de unos minutos ya terminamos:
- Después se reiniciara y aparecerá lo siguiente:
- Esperamos a que se inicie y nos va a pedir nuestro usuario que es root y el password que ya lo definimos durante la instalación:
- La verdad es un proceso muy sencillo, como verán es bastante diferente a versiones anteriores y no hace falta configurar demasiadas cosas ni resolver errores como era antes pues ya esto es una muestra de lo evolucionada que esta la distro y del gran empeño en mejorarla.
Bueno amigos espero que les sea de utilidad y ya voy a publicar un par de cosas que podremos configurar para dejara un poquito más a punto esta increíble distro, saludos

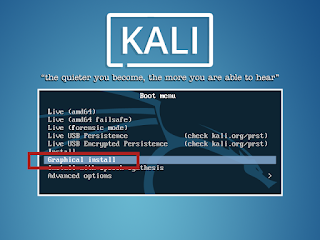





















Una consulta. Quiero instalar kali linux en una vm de virtualbox, levanto la ISO, pero me trabo en un error donde me dice que la distro no detecta unidad CDROM para continuar con la instalacion. Como sigo en ese caso?
ResponderBorrarHola rodrigo mira pueden ser muchas las cuestiones por las que puede fallar, lo más optimo es decirte como tengo configurado yo la vm:
Borrarcomo debian 64 bits
aceleración: VT-x/AMD-V, Paginación animada, PAE/NX, Para virtualización KVM
2048 de ram
disco .vmdk
Fijate si la tienes configurada así y probar
Hola tengo un problema espero me respondas rápido, cuando instale el kali linux al virtual box, quiero iniciar y me aparece una pantalla negra que dice "loading please wait...", llevo mas de media hora esperando a que inicie , pero no hay una reacción positiva en ello, mi pregunta es ¿Que puedo hacer para que se solucione este error?, desde ya muchas gracias.
Borrarespero yo la misma respuesta gracias
BorrarHola, me quedo siempre en el paso 2, al elegir instalacion grafica se queda la pantalla en negro y aparece el cursor o arriba a la izquierda o abajo a la derecha parpadeando y de ahi no pasa. he probado todo lo que he visto en varios tutoriales de youtube pero no consigo avanzar. ¿Alguna sugerencia???
ResponderBorrarlo mismo espero
BorrarGracias, me ha servido.
ResponderBorrarPor si a alguien le interesa, aquí como instalar Kali Linux sobre vmware workstation:
http://www.sysadmit.com/2017/04/vmware-kali-linux-instalar.html